Tracy King updated on Sep 10, 2020 to PC Transfer|How-to Articles
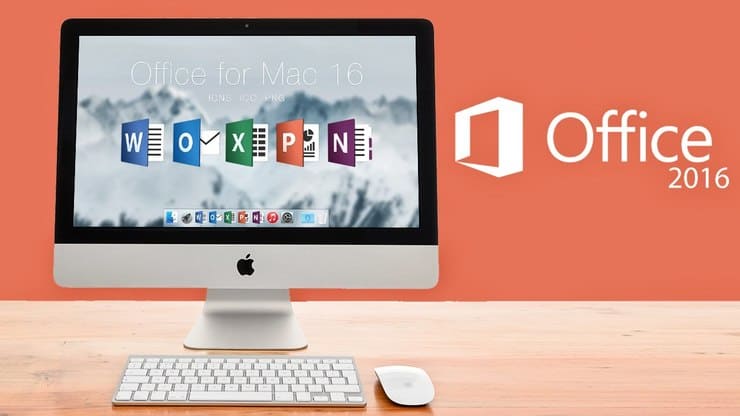
Can I transfer and move the Office 2016 to a new computer without re-installation?
Performance tests are conducted using specific computer systems and reflect the approximate performance of Mac mini. Testing conducted by Apple in October 2018 using preproduction 3.2GHz 6-core Intel Core i7-based Mac mini systems with 64GB of RAM and 2TB SSD, and shipping 3.0GHz dual-core Intel Core i7-based Mac mini systems with 16GB of RAM.
'Do you know how to move and transfer an installed program from an old computer to a new PC without reinstallation? I bought a new laptop last week. And I’m trying to move all files and some useful programs to the new computer so that I don’t need to waste time installing them again.
Now I’ve moved almost all useful files to my new computer. But the applications and programs such as Microsoft Office 2016, PhotoShop, etc. cannot work even I’ve copied the installation files of those programs to the new computer. So is it possible that I can transfer and move the Office 2016 to my new PC? How?'
- MacOS (originally named 'Mac OS X' until 2012 and then 'OS X' until 2016) is the current Mac operating system that officially succeeded the classic Mac OS in 2001. Although the system was originally marketed as simply 'version 10' of Mac OS, it has a history that is largely independent of the classic Mac OS. It is a Unix-based operating system built on NeXTSTEP and other technology developed.
- Jan 30, 2020.
- Shop for macbook pro 2016 at Best Buy. Find low everyday prices and buy online for delivery or in-store pick-up.
So do you need a time-saving and highly effective tool to help you transfer installed programs? Here we’ll show you how to transfer Office 2016 to a new computer without reinstallation as an example to guide you transfer installed programs to a new PC.
| Workable Solutions | Step-by-step Troubleshooting |
|---|---|
| Fix 1. [Free Software] Transfer Office 2016 to a new computer without reinstallation | Run EaseUS Todo PCTrans > Choose 'PC to PC' > Start Office 2016 transfer...Full steps |
| Fix 2. [Manual Way] Transfer Office 2016 to a new computer | Uninstall Office 2016 on the old PC > In the new PC, reinstall...Full steps |
Prepare both old and new PCs for transferring Office 2016
Before you start transferring Office program to a new computer, we highly recommend you to prepare both the new and old computers for the transferring with below guidelines:
1. Find and keep your Office 2016 account or activation key.
2. Download and install PC Transfer software for help
EaseUS Todo PCTrans allows you to directly transfer microsoft office to new computer on Windows 10/8/7 with simple clicks.
Transfer Office 2016 to a new computer without reinstallation using EaseUS Todo PCTrans
Step 1. Launch EaseUS Todo PCTrans and select the transfer mode.
- Download and install EaseUS Todo PCTrans on both of your computers.
- Launch EaseUS Todo PCTrans on the PCs and choose 'PC to PC' on one of the computers.
Step 2. Connect the source PC and the target PC.
- Choose one method to connect the current PC to the target PC: enter the target computer's account password or its verification code. You can click and check the verification code on the right top of the 'PC to PC' mainscreen on the target computer.
- Choose the transfer direction and click 'Connect'.
Step 3. Select Office to transfer.
- Hover on 'Applications' and choose 'Edit'.
- In the list, Choose Microsoft Office and click 'Finish'.
Step 4. Transfer Microsoft Office to another PC.
- Click 'Transfer' to start transferring Microsoft Office to another PC.
- Wait for the transfer process to finish and then click 'OK'.
Step 5. Save the product key to activate Microsoft Office.
- Back to the interface to click 'Product Key'.
- In the list, click 'Copy' to save the activation key.
Manually transfer Office 2016 to new computer
Office 2016 has the OEM license which can not be transferred to another computer. So you need to deactivate and uninstall Office 2016 license in the existing pc, and then install and activate it in the new one.
Step 1: Uninstall Office 2016 on the old computer.
1. Click Microsoft Office website > My Account > choose Sign In
2. Go to Install section > Choose Install button > Select Deactivate Install
3. Uninstall the Microsoft Office 2016 in the old computer.
Step 2: Re-install Office 2016 on the new computer.
1. My Account page > Sign in > Choose Install to download the Office 2016 setup.exe file
2. Run the setup file > Click Next > Sign in to verify your Microsoft Office account > complete Install
Activation steps for Office 2016:
1. Sign in to Office.(Make sure to sign in with the Microsoft account.)
2. Remember your product key.
After visiting Microsoft Account website and Log in your Office account. You can click 'View product key'. In addition to this method, you can also check your digital receipt in the mailbox.
3. Activation.
Run Office 2016 application > click 'Activate'
After this, you can continue using your Office application to edit Excel, Word, etc. document on your new PC again.
Use Wi-Fi
Learn how to connect to an open, secure, or hidden Wi-Fi network. You can also create a new Wi-Fi network.
Connect to a Wi-Fi network
Click in the menu bar, then choose a network. If Wi-Fi is off, click , then select Turn Wi-Fi On.*
If you connect to a public Wi-Fi network, a window might appear with terms and conditions you're asked to agree to before you can connect.
Connect to a secure Wi-Fi network
Secure Wi-Fi networks are password-protected and have by their names.
- Click in the menu bar. If Wi-Fi is off, click , then choose Turn Wi-Fi On.*
- Choose a network.
- Enter the password, then click Join. If you don't know the password to the Wi-Fi network, contact the network administrator.
Connect to a hidden network
- Click in the menu bar. If Wi-Fi is off, choose , then choose Turn Wi-Fi On.*
- Choose Join Other Network.
- Enter the network name. Make sure you enter the network name correctly.
- If the network is secure, choose the Security type, then enter the password.
- Click Join.
Learn what to do if you can't connect to a hidden network.
Create a Wi-Fi network
If you have Internet service at your location, you can connect an AirPort base station or a third-party router to your modem to create a Wi-Fi network. Use the setup guide for your AirPort base station, or check your third-party router's manual for help.
* If you don't see the Wi-Fi icon in the menu bar, you can add it back. Choose Apple () menu > System Preferences, click Network, click Wi-Fi, then select 'Show Wi-Fi status in menu bar'.
Use Personal Hotspot
With most carrier plans, you can share the cellular data connection of your iPhone or iPad (Wi-Fi + Cellular) with your Mac.
Learn how to set up Personal Hotspot.
Mac Office 2016
Use Ethernet
To connect to the Internet over a wired connection, connect an Ethernet cable between your router or modem and the Ethernet port on your Mac.
Mac Laptop 2016 Model
Some Macs require an Ethernet adapter like the Belkin USB-C to Gigabit Ethernet Adapter, or the Apple Thunderbolt to Gigabit Ethernet Adapter.
Learn more
- Use recommended settings for Wi-Fi routers and access points.
